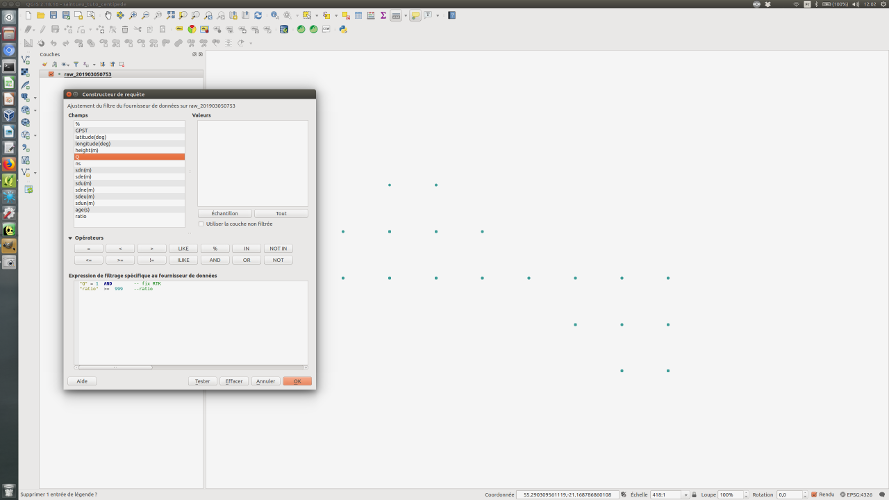Post Traitement d’un fichier de log Rover
Nous allons post traiter un fichier de log (rover ou base) afin de fabriquer une position corrigée
1. Télécharger les données de votre base RTK ou du RGP et de votre Rover
-
Extraire le fichier de log de votre rover
-
Se rendre dans l’onglet logs de votre base RTK et télécharger le .zip correspondant à la date de votre mesure avec le rover
Vous pouvez utiliser à la place de votre base les données du RGP si vous n’avez pas de bases à proximité.
- Aller sur le site IGN
- Zoomer large sur votre zone (50km)
- Sélectionner TU (Temps Universel)
- Changer la date de début et de fin en fonction du nom de votre fichier téléchargé précédemment, et changer l’heure
0 à 24h - Sélectionner GLONASS en plus de GPS (+ GALILEO si la base concernée le propose). Si un système sélectionné (ex : GALILEO) n’est pas disponible sur la base concernée, celle-ci disparaît de l’interface cartographique et n’est donc plus sélectionnable. Dans ce cas, décocher le système de positionnement.
- Échantillonnage : 5 sec.
- Version Rinex : 2.11
- Il faut ensuite sélectionner la base souhaitée sur la carte à l’aide de l’outil de sélection puis l’ajouter au panier.
- Télécharger l’archive au format ZIP une fois celle-ci disponible.
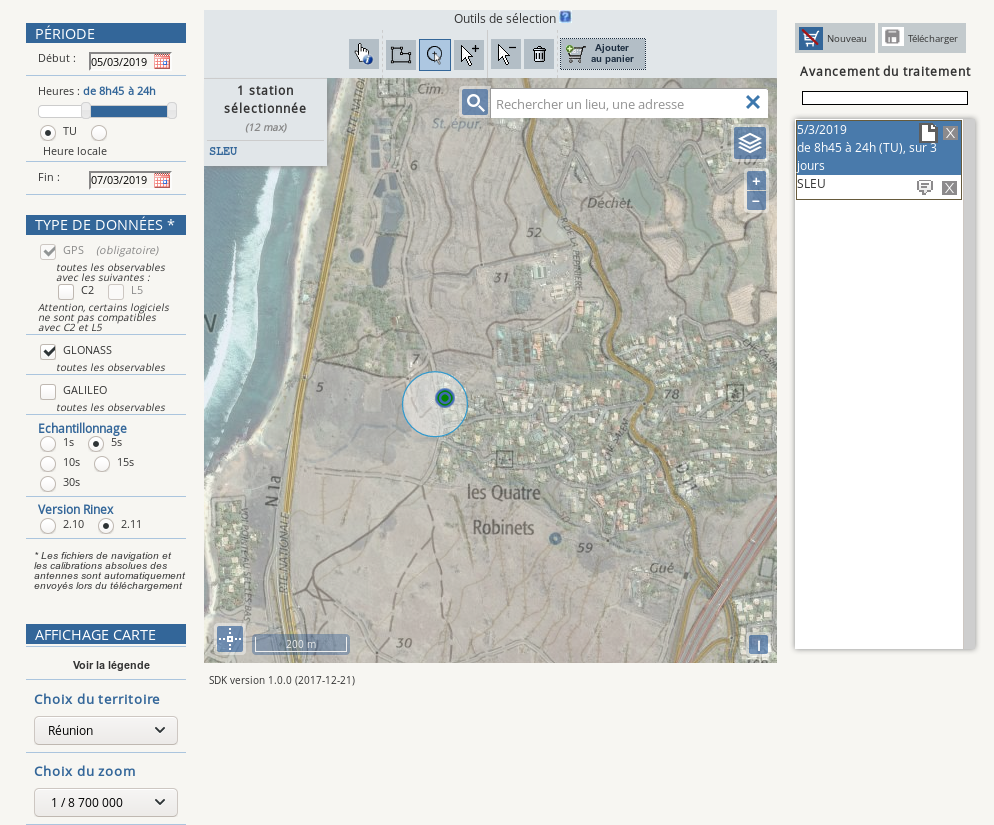
Vous pouvez ne récupérer que le XXXXX.20o
ex:lroc3440.20o
Conversion RINEX et Calcul de la correction
Télécharger cette version d’RTKLIB fournie par rtkexplorer: RTKLIB Code: Windows executables
3. Convertir les fichier .ubx en RINEX
- Créer un dossier et décompresser le .zip téléchargé dans votre base RTK.
- Lancer
rtkconv.exe - Cocher Time start
- Renseigner la même date que le .zip
- changer le temps en 00:01:00
- Cocher Time end
- Renseigner la même date que le .zip
- changer le temps en 23:59:00
- Cocher Interval: 1s
- Cocher Unit: 24h
- Selectionner votre fichier .ubx issue de votre .zip dans RTCM, RCV RAW or RINEX OBS
- le logiciel va ecrire le chemin une serie de fichier (.obs, .nav,…) dans ce même dossier
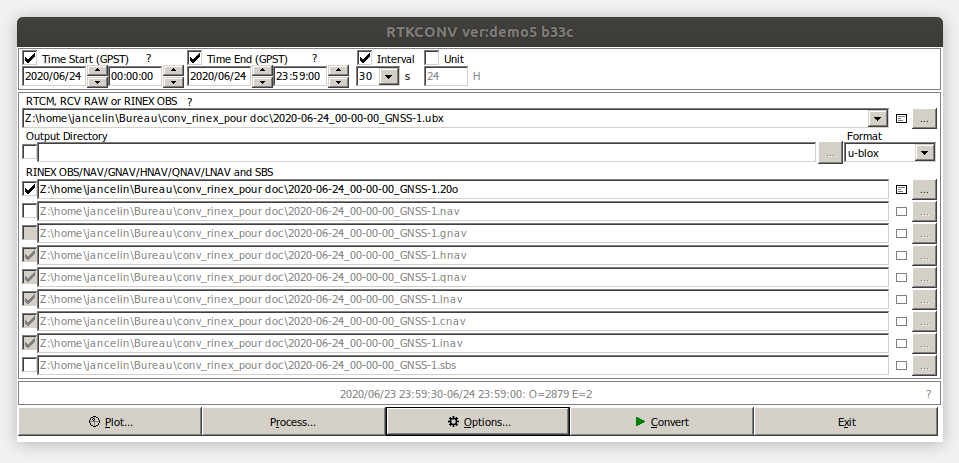
- le logiciel va ecrire le chemin une serie de fichier (.obs, .nav,…) dans ce même dossier
- Cliquer sur Options
- Choisir Rinex ver 2.11
- Cocher Scan Obs Types, Half Cyc Corr, Iono Corr, Time Corr, Leap Sec
- Cocher GPS, GLO, GAL, BDS
- Cocher toutes les Observations types
- Cocher L1, L2/E5b
- Receiver Options:
-TADJ=1
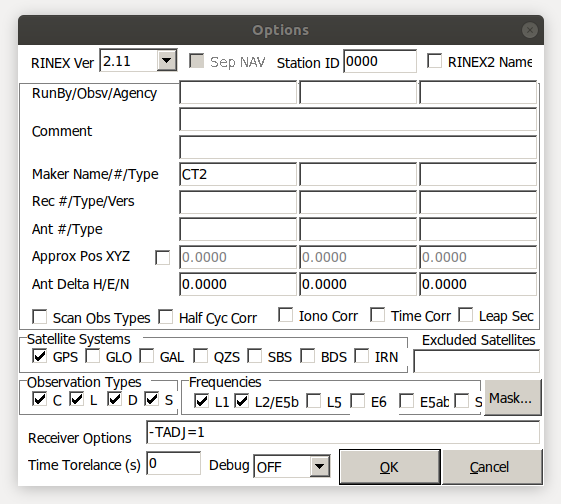
- Cliquer sur OK
- Cliquer su Convert
Votre fichier va être converti en fichiers RINEX
- Répéter l’opération pour les logs du rover. Vous pouvez ajuster interval en fonction de votre fréquence d’acquisition.
4. Post traitement: fabrication du fichier .pos
Cette étape permet de corriger les données brutes de votre rover avec un référentiel (votre base ou RGP) afin d’obtenir un nuage de point (.pos) corrigé.
Deux méthodes sont proposées:
-
La première avec les fichiers récupérés 24 h après la collecte des données (positionnement précis).
-
La deuxième avec ces mêmes fichiers + les fichiers de l’IGS récupérés 20 jours après la collecte des données donc un positionnement très précis (Solution combinée finale GNSS pour la solution orbitale combinée du système d’information sur la dynamique de la croûte terrestre (CDDIS)).
Méthode à 24h
rtkpost.exe
- Renseigner le Time Start et le Time End : la date de votre fichier RINEX + l’heure de début
00:01:00, pareil pour le end date +23:59:00. Cocher Interval et renseigner 1s ou moins. Unit reste décoché - Charger le fichier .obs de votre base (Rover)s
- Charger le fichier .20o de la base de référence IGN (Base Station)
- Charger les fichiers .nav de votre base
- Le fichier résultat aura une extension .pos c’est lui qui par traitement statistique donnera la position de la base RTK.
- Cliquer sur options
- Setting1
- Positionning Mode : Kinematic
- Fréquencies : L1 + L2
- Elevation mask : 15° par défaut
- Ionosphere correction : Broadcast
Correction de l’effet de l’ionosphère. Il est conseillé d’utiliser le mode Broadcast (modèle utilisé en temps réel et disponible dans le fichier de navigation) ou Dual-Frequancy (si des mesures ou plusieurs fréquences sont disponibles). Source : IGN cf. http://cours-fad-public.ensg.eu/mod/imscp/view.php?id=450 (Analyse GNSS sous RTKLIB, Fenêtre options)
- Troposphere correction : Saastamoinen
Correction de l’effet de la troposphère. Il est conseillé d’utiliser le mode Saastamoinen en positionnement utilisant des mesures de code ou en positionnement relatif avec de courtes lignes de base et de faibles dénivelés ; dans le cas contraire, on peut utiliser les modes Estimate ZTD ou Estimate ZTD+Grad (estimation de paramètres troposphériques). Source : IGN cf. http://cours-fad-public.ensg.eu/mod/imscp/view.php?id=450 (Analyse GNSS sous RTKLIB, Fenêtre options)
- Cocher Galileo si votre fichier RGP en contient, sinon cocher juste GPS et GLONASS.
- Pour les autres options, laisser les valeurs par défaut
- Setting2
- Integer Ambiguity Res : Fix and Hold
Stratégie de résolution des ambiguïtés. Les stratégies Continuous et Fix ans Hold sont les plus concluantes. Source : IGN cf. http://cours-fad-public.ensg.eu/mod/imscp/view.php?id=450 (Analyse GNSS sous RTKLIB, Fenêtre options)
(cf. aussi RTKLIB explorer qui privilégie le Continuous https://rtklibexplorer.wordpress.com/2016/04/05/rtklib-thoughts-on-fix-and-hold/ https://rtklibexplorer.wordpress.com/2016/05/02/another-kayak-data-set-fix-and-hold-fails-again/ http://rtkexplorer.com/improving-rtklib-solution-ar-lock-count-and-elevation-mask/ )
- Toutes les autres options doivent rester par défaut
- Integer Ambiguity Res : Fix and Hold
- Output : laisser les valeurs par défaut
- Statistics : laisser les valeurs par défaut
- Positions
- Changer la valeur de Base station : Rinex Header Position
- Files : laisser les valeurs par défaut
- Misc : laisser les valeurs par défaut
- Setting1
Penser à sauvegarder tous ces paramétrages dans un fichier .conf (option Save)
Méthode après 20 jours
- Récupérer la date GPS de la collecte de données: http://navigationservices.agi.com/GNSSWeb/
par exemple le 5 février 2019 correspond au 2039:2
- se rendre sur le site ftp://gdc.cddis.eosdis.nasa.gov/gnss/products/
- chercher le dossier correspondant à la date GPS et l’ouvrir
dans notre exemple 2039
- Chercher le Fichier :igs”dategps+jour”.sp3.Z , télécharger le et décompressez-le
dans l’exemple: Fichier :igs20392.sp3.Z > igs20392.sp3
- Ouvrir RTKPOST
./RTKPOST_Qt-x86_64.exePositionnement
- Charger le fichier .obs de la base à corriger (Rover)
- Charger le fichier .19o de la base de référence (Base Station)
- Charger les fichiers .nav, .hnav, .gnav, igs20392.sp3 de la base à corriger
- Renseigner le Time Start et le Time End (la plage horaire de notre période de logging).
- Reprendre la procédure décrite précédemment (2.1 Méthode à 24h) au niveau de * Cliquer sur options
RTKPLOT
Pour cartographier le nuage de points obtenu précédemment (fichier avec extension pos) vous pouvez cliquer sur l’onglet en as à gauche Plot
Il est possible à ce stade-là de filtrer les données afin de ne conserver que les points pour lesquels la valeur de Q est égale à 1 (ie. mode FIX).
Dans l’exemple ci-dessous, vous pouvez observer un maillage au mm avec 16527 points situés dans 1,5 cm2. C’est bien mais nous allons maintenant nettoyer ce nuage de point pour ne garder que les meilleures données.
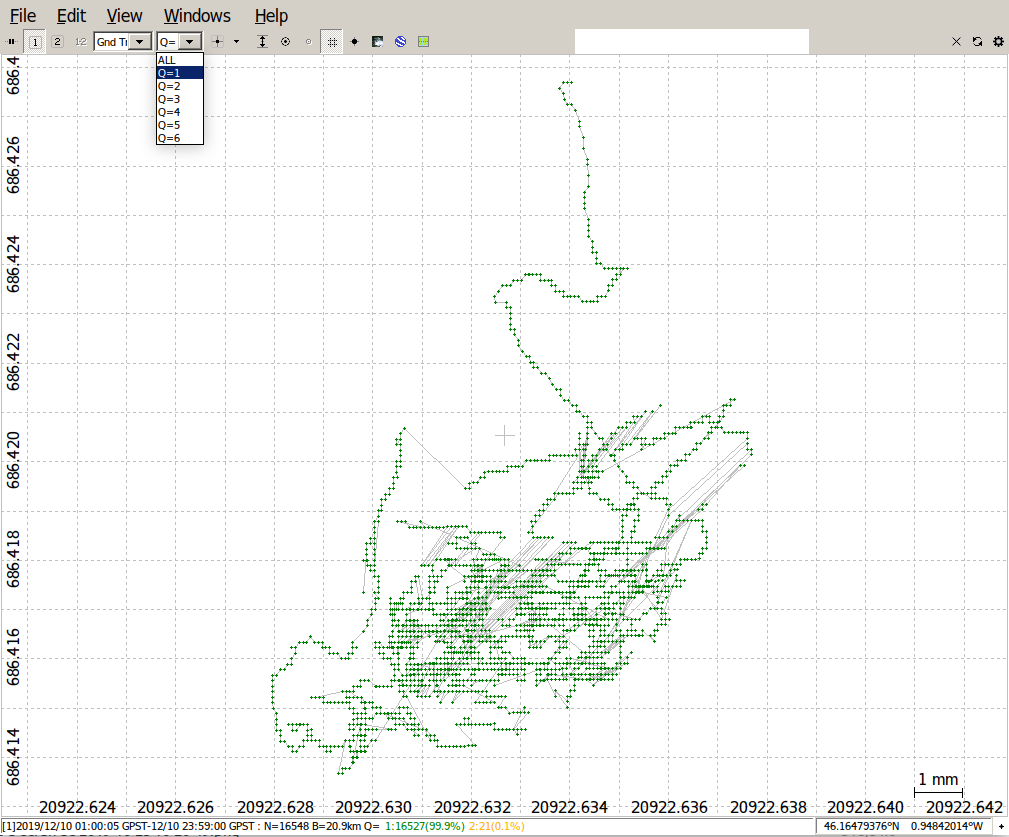
5. Filtrer les données et calculer la position médiane.
Le fichier résultat peut être exploité dans QGIS3 pour filtrer les meilleures données et calculer la position médiane.
Plus d’informations sur l’installation de ce logiciel sur cette page
Importer le fichier .pos dans Qgis
- Cliquer sur couche > Ajouter une couche > Ajouter une couche de texte délimité
- Choisir le fichier .pos puis cliquer sur Ouvrir
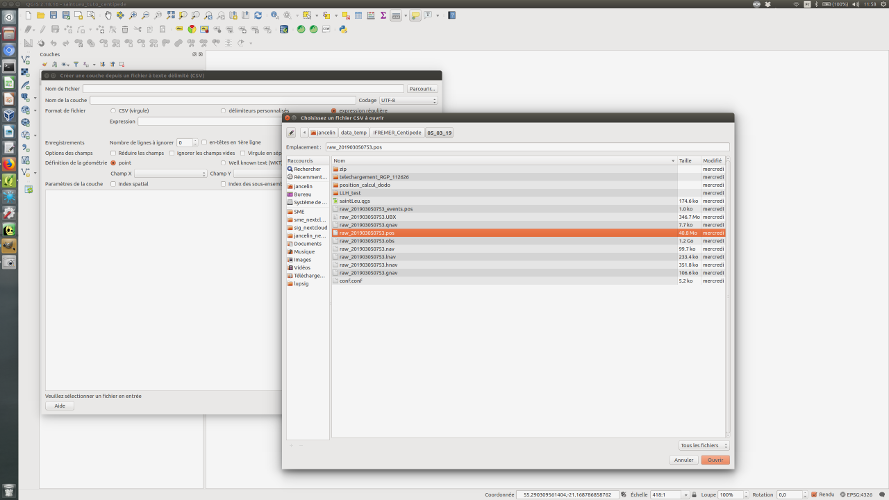
- Dans Format de fichier, sélectionner le délimiteur personnalisé Espace
- Fixer la valeur du Nombre de lignes à ignorer à 26 ou 27 (en fonction du fichier .pos généré)
- Cocher “Ignorer les champs vides”
- Cocher l’option “Entêtes en 1ere ligne”, “Détecter les types de champs” et “Ignorer les champs vides”
- Définition de la géométrie: cocher “Point”
- Sélectionner le SRC 4326 (WGS 84)
- Cliquer sur OK
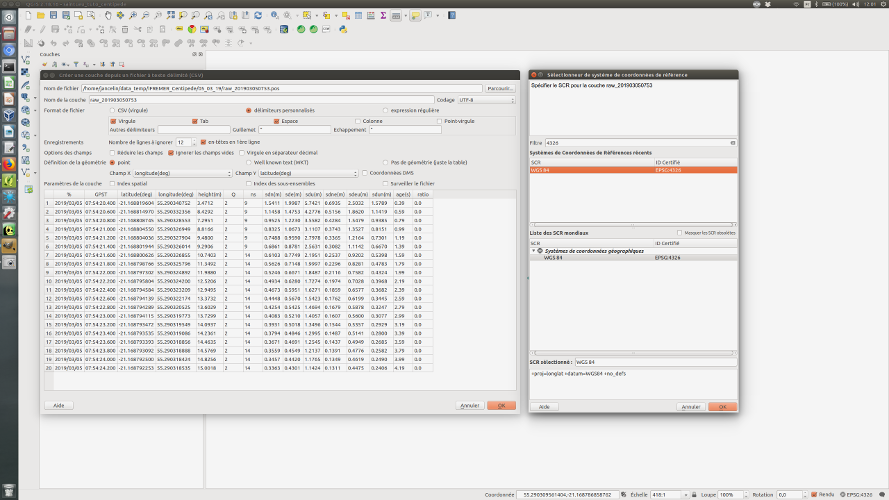
Filtrer les données .pos
On retrouve ici les points affichés dans RTKPLOT, appliquons maintenant si besoin des filtres pour ne garder que les meilleures valeurs.
- Faire un clic droit sur la couche puis Filtrer…
- Ajouter le filtre suivant :
"Q"=1 AND
"ratio" >= 50 AND
"sdn(m)" <= 0.0002 AND
"sde(m)" <= 0.0002 AND
"sdu(m)" <= 0.0003
- Cliquer sur OK