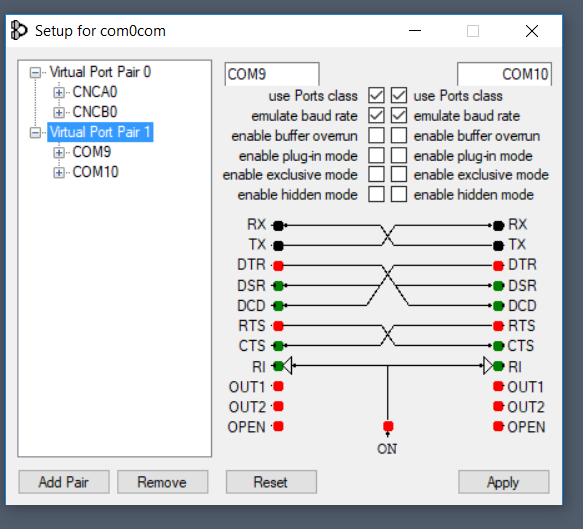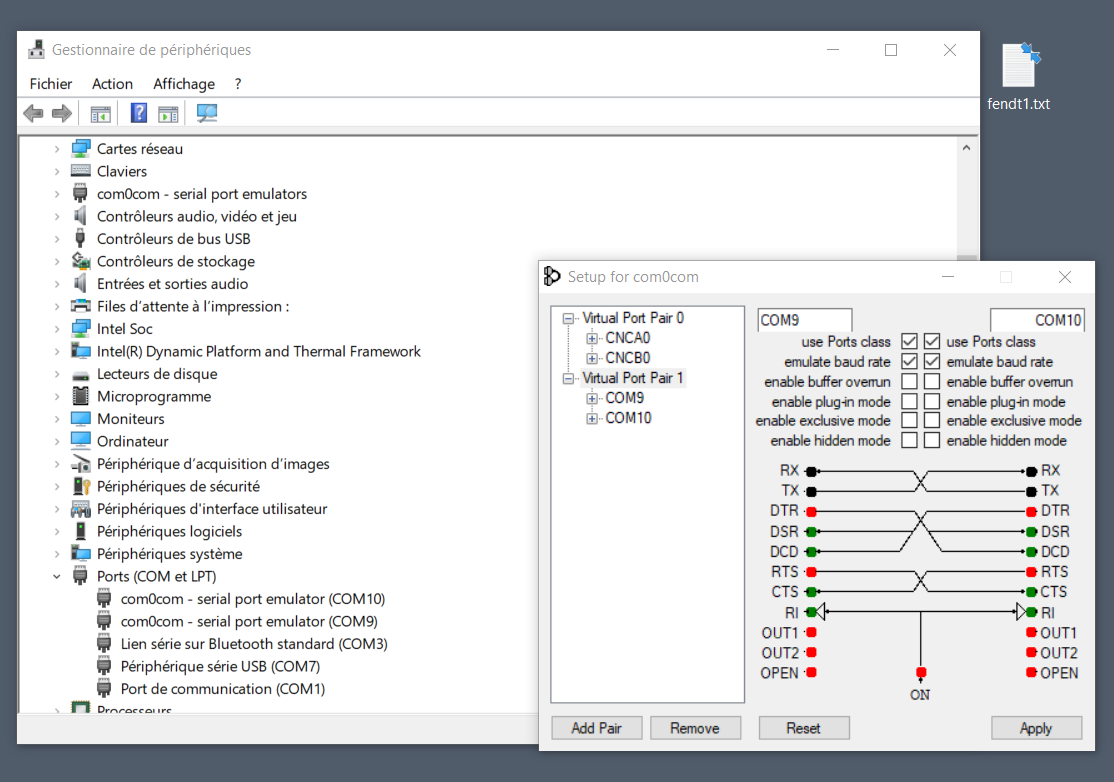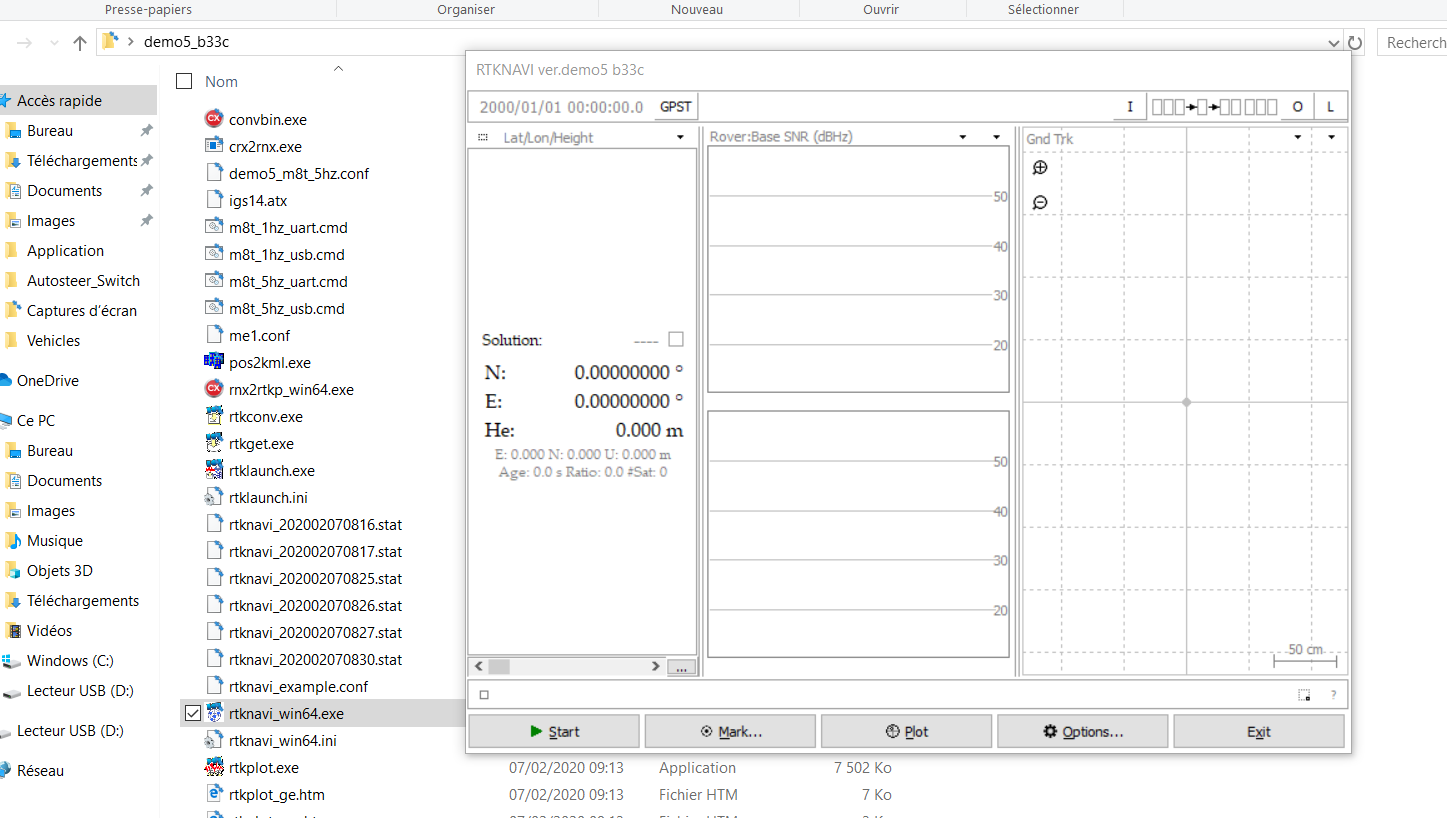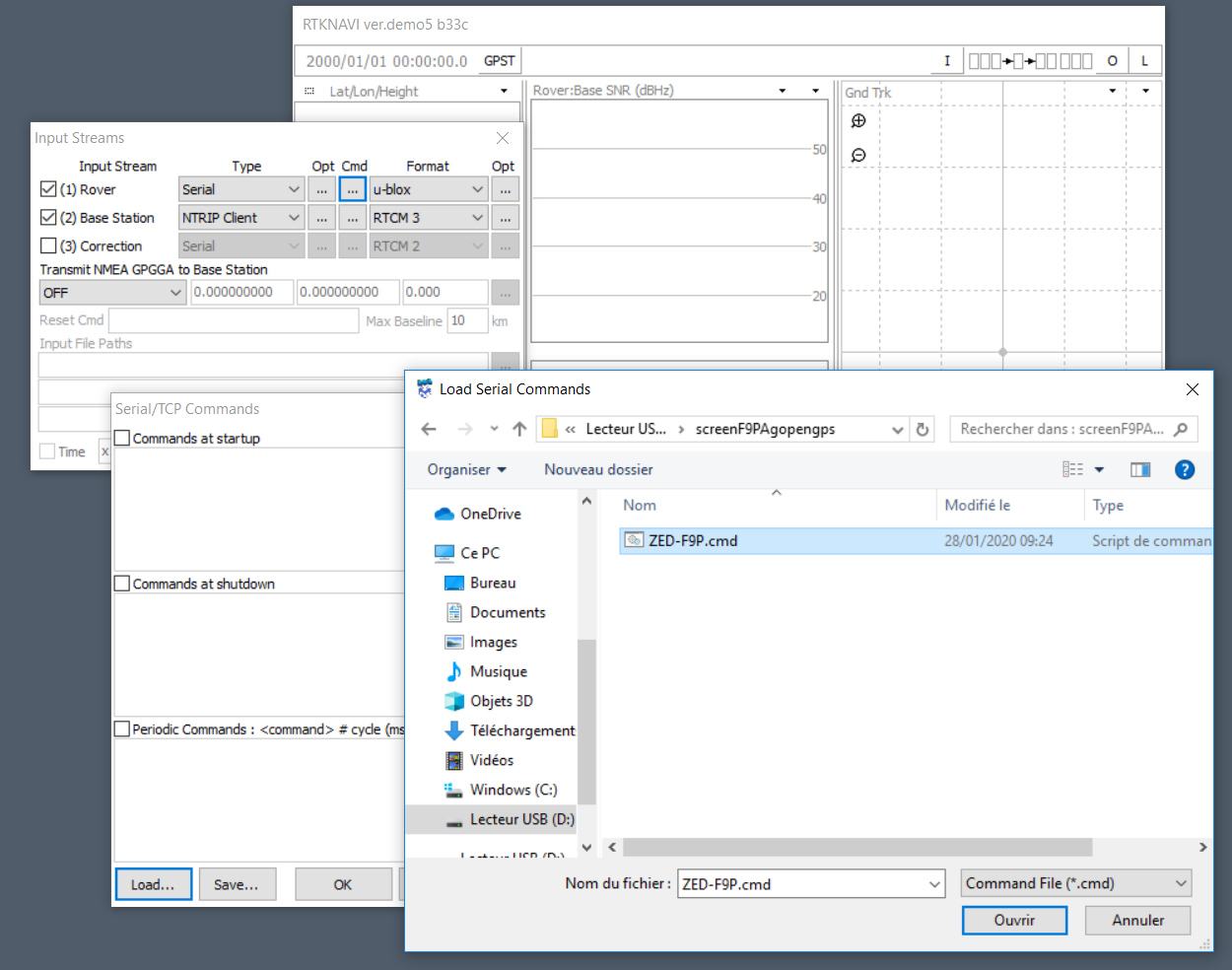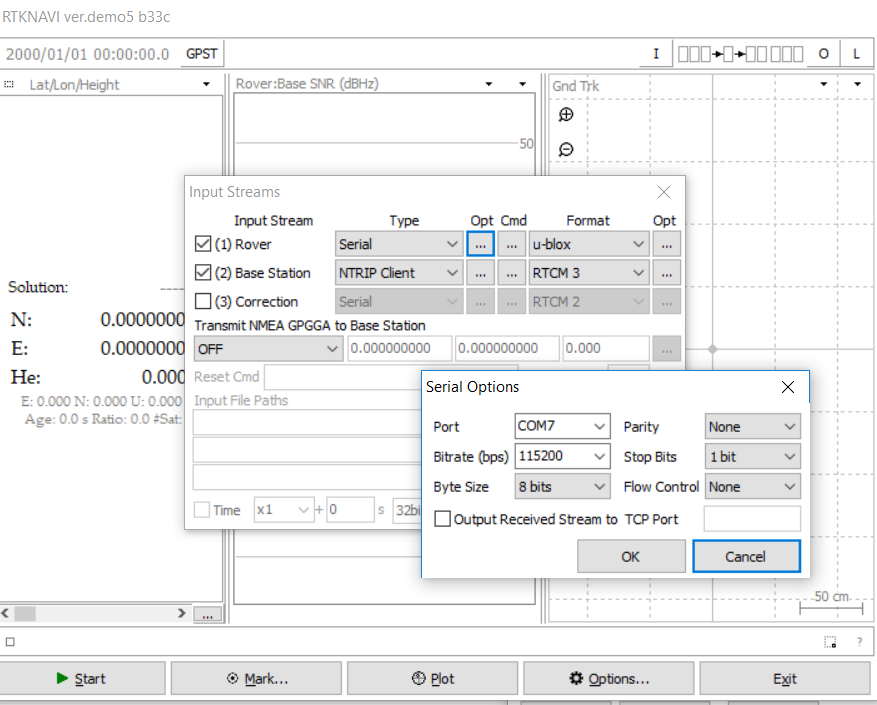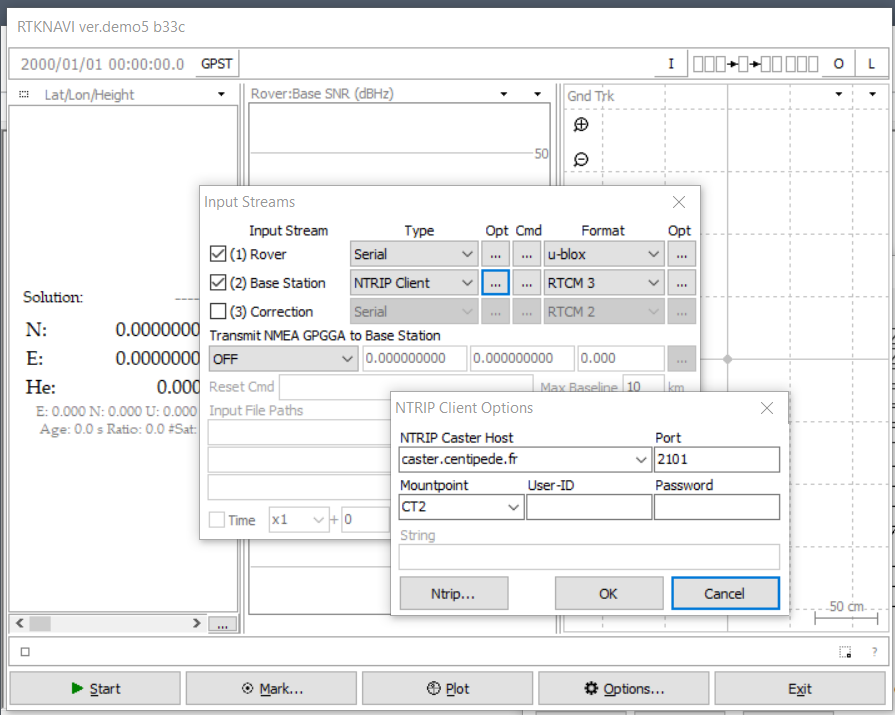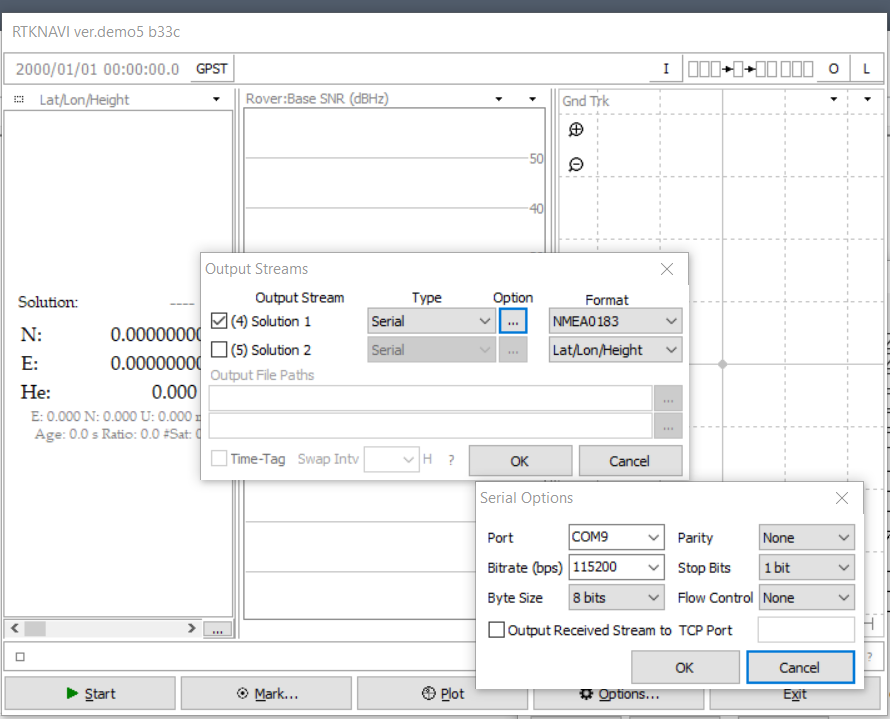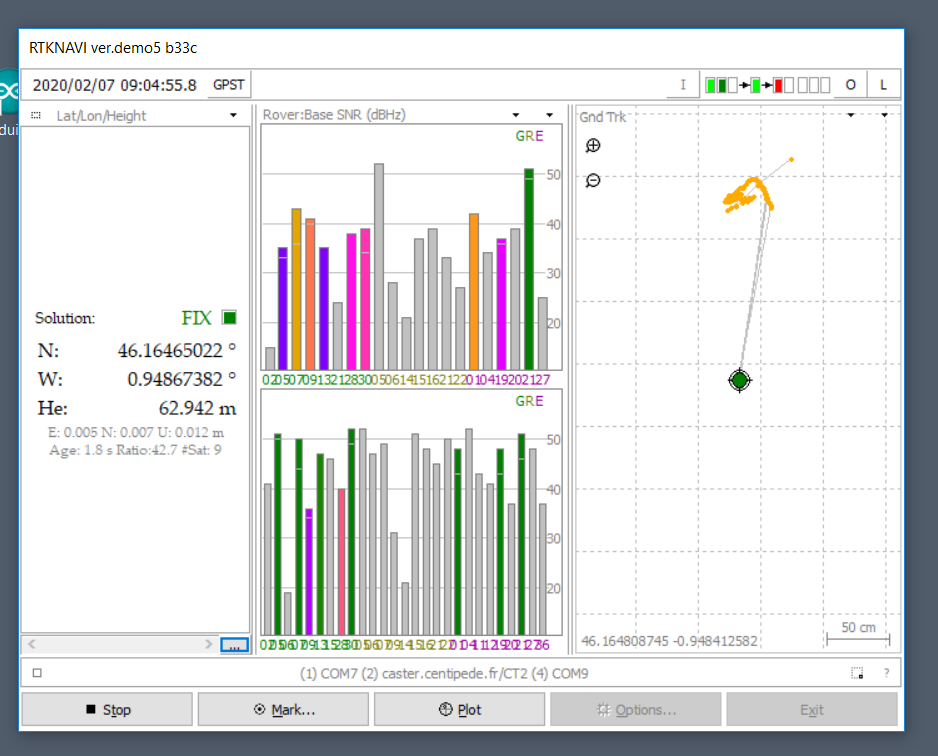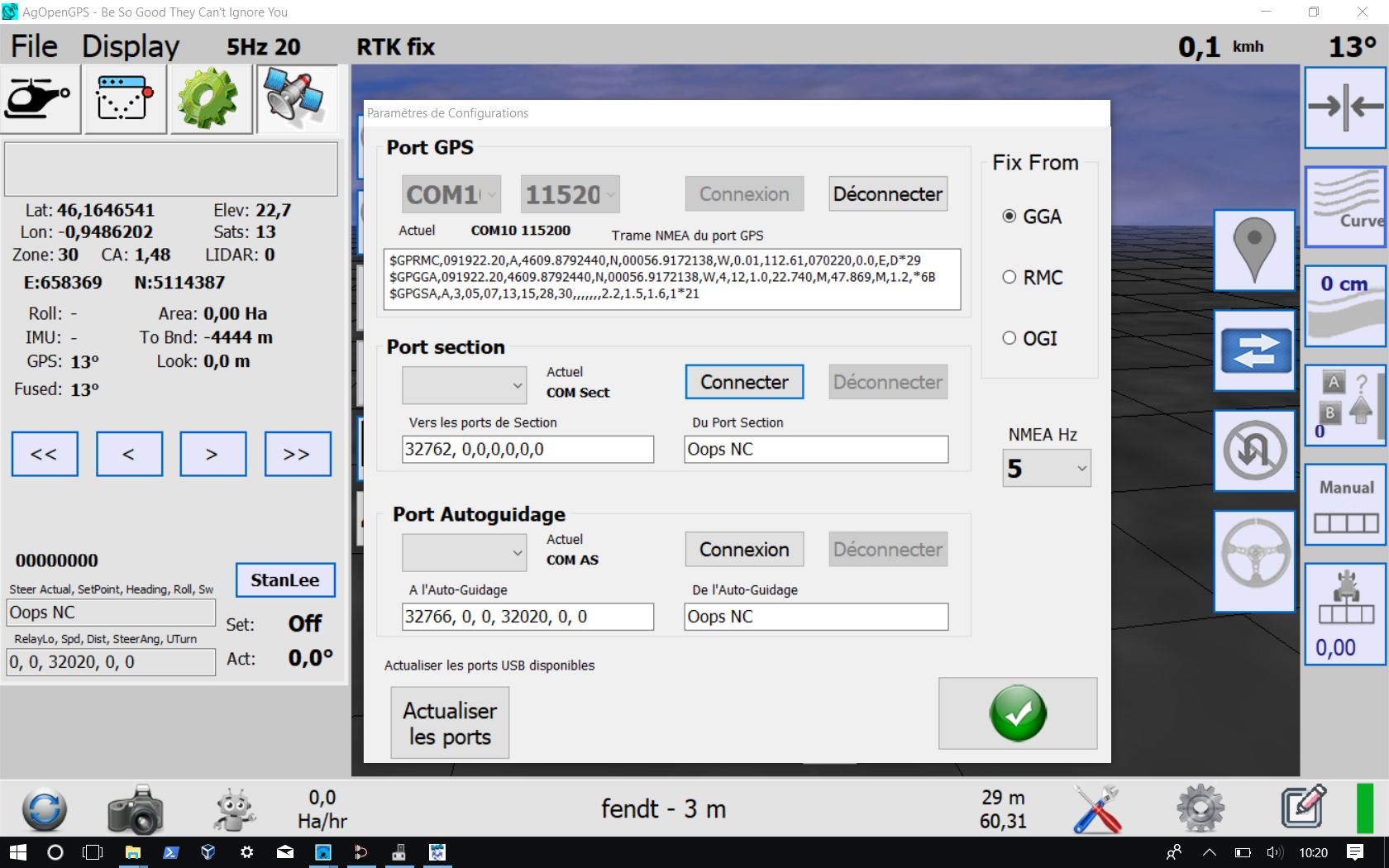5.2 Utilisation Rover RTK sur PC Windows
Cette méthode est un exemple, il existe d’autres méthodes pour paramétrer un client Ntrip sous windows avec un récepteur F9P. L’objectif est d’intégrer les binaires Ublox plutôt que du NMEA, les paramètres du F9P sont quant à eux injectés à chaque lancement pour adapter facilement la configuration en fonction du travail à effectuer (Rate, Mask,DynModel,…). Le paramétrage est également plus fin afin d’avoir un FIX RTK rapide, stable et répétable.
Toujours vérifier la disponibilité d’une base Centipede avant de l’utiliser
Pour l’utilisation sur le terrain, vous devez disposer d’un matériel compatible (antenne et récepteur) ainsi que d’une connexion Internet mobile (3-4-5G) pour la réception des trames de correction du caster Centipede
5.2.1 Prérequis
Matériels
-
Une tablette ou un PC sous windows 10
-
Une antenne GNSS bi-fréquence ou bien la même chose chez un autre fournisseur antenne GNSS bi-fréquence, d’autres modèles existent….
-
Un récepteur F9P ou bien la même chose chez un autre fournisseur de récepteur F9P, d’autres modèles existent….
-
Un câble antenne sma mâle tnc mâle 3m (longueur à adapter en fonction de votre projet) dans le cas où celui fourni avec l’antenne ne correspond pas à votre besoin.
Logiciels
-
Le logiciel Null-modem emulator > création d’un virtual port COM pour utiliser les trames de géolocalisation NMEA corrigées en RTK comme un récepteur externe pour votre logiciel de collecte de donnée ou d’autoguidage.
-
La dernière version du logiciel RTKlib version Rtkexplorer demo5 > Calcul du positionnement en RTK par RTKlib pour une géolocalisation centimétrique.
5.2.2 Update du récepteur F9P
Le récepteur F9P n’a pas toujours son firmware à jour quand on le reçoit, il est important de suivre cette procédure pour la suite:
-
Install U-center (Windows seulement)
5.2.3 Connexion et paramétrage
Paramétrage des ports COM et branchement de l’antenne GNSS
Il est nécessaire d’installer un virtual port COM sur windows pour récupérer la trame NMEA corrigée sur ce dernier.
-
télécharger Null-modem emulator et l’installer.
-
Une fois installé ouvrir le logiciel et vérifier les ports ouverts, dans l’exemple COM9 reçois les messages et COM 10 diffuse le message (NMEA)
-
Brancher l’antenne + récepteur F9P en USB
-
Ouvrir ensuite le gestionnaire de périphériques et vérifier les ports COM, dans l’exemple COM9 et COM10 comme précédemment expliqué et COM7 le récepteur F9P en USB.
Repérez bien ces 3 Ports COM, il est indispensable de bien les identifier pour la suite du paramétrage en les adaptant à votre configuration, dans l’exemple:
- COM7: Entrée USB de l’antenne GNSS
- COM9: Sortie NMEA de RTKlib
- COM10: Entrée NMEA pour AgOpenGPS ou de tout autre logiciel de géolocalisation Paramètres permanents. Il n’est pas nécessaire de réouvrir ce programme dans lors des prochains démarrages du PC.
RTKLIB
RTKLIB permet de convertir le Signal de positionnement de l’antenne GNSS grâce à une correction RTCM3 (Réseau Centipede par exemple) en un signal de géolocalisation précise au centimètre si les conditions le permettent.
- Télécharger la dernière version de RTKlib version Rtkexplorer demo5
- le décompresser dans le dossier de son choix.
- Ouvrir RTKNavi
- Télécharger ce fichier de paramétrage
- cliquer sur option …
- Cliquer sur LOAD et choisir le dernier fichier téléchargé et OK
Permet de paramétrer automatiquement certains paramètres de RTkLIb
- Cliquer sur le I en haut à droite
- cliquer sur ROVER > Opt
- Modifier si besoin le Port COM7 (Entrée USB de l’antenne GNSS) en fonction de votre paramétrage.
- Télécharger ce fichier de paramétrage
- cliquer sur ROVER > Cmd
- Cliquer sur LOAD et choisir le dernier fichier téléchargé
- Cocher Commands at startup
Permet de charger des paramètres injectés au module F9P à chaque démarrage
- Cliquer sur Base Staion > Opt
- Modifier le Mountpoint sur la base Centipede la plus proche de vous.
Si vous n’êtes pas couverts par une Base CentipedeRTK vous pouvez en fabriquer une ici.
- Cliquer sur le O en haut à droite
- cliquer sur Solution > Option
- Modifier si besoin le Port COM9 (Sortie NMEA de RTKlib) en fonction de votre paramétrage.
- Faire EXIT et ré-ouvrir RTKNavi pour l’enregistrement des paramètres.
Premier démarrage
- Cliquer sur Start et attendre (de 30s à plusieurs minutes) une position FIX RTK
L’antenne de réception doit bien sûr être en extérieur dans un milieu dégagé
- Si ce premier test apporte une solution en FIX passons à la suite.
5.2.4 Connexion pour AgOpenGps
-
Ouvrir AgOpenGPS > Paramètres de configurations
-
Sélectionner le Port GPS (Entrée NMEA pour AgOpenGPS dans l’exemple COM10) et la vitesse 115200
-
Cliquer sur Connexion